Making AI Phone Calls with QuickVoice MCP: A Complete Guide
Learn how to set up and use the QuickVoice MCP server to make AI-powered phone calls programmatically through Claude Desktop or your own applications.
AI-powered phone calls are revolutionizing business communication, and QuickVoice's MCP (Mission Control Protocol) server makes it easy to initiate these calls programmatically. This guide will walk you through setting up your QuickVoice account, configuring your AI agent, obtaining API credentials, and making your first AI phone call.
Setting Up Your QuickVoice Account
Before you can use the MCP server, you'll need to set up your QuickVoice account:
- Navigate to QuickVoice.app and click "Get Started"
- Create a new account or sign in to your existing account
- Complete the onboarding process by providing your business information
Creating Your AI Voice Agent
Your AI agent is the voice and personality that will represent your business on calls:
- From your dashboard, select "Agents" from the navigation menu
- Click "Create New Agent"
- Configure your agent's profile:
- Name your agent
- Select a voice from available options
- Define your agent's personality and speaking style
- Set business hours and availability
- Save your agent configuration
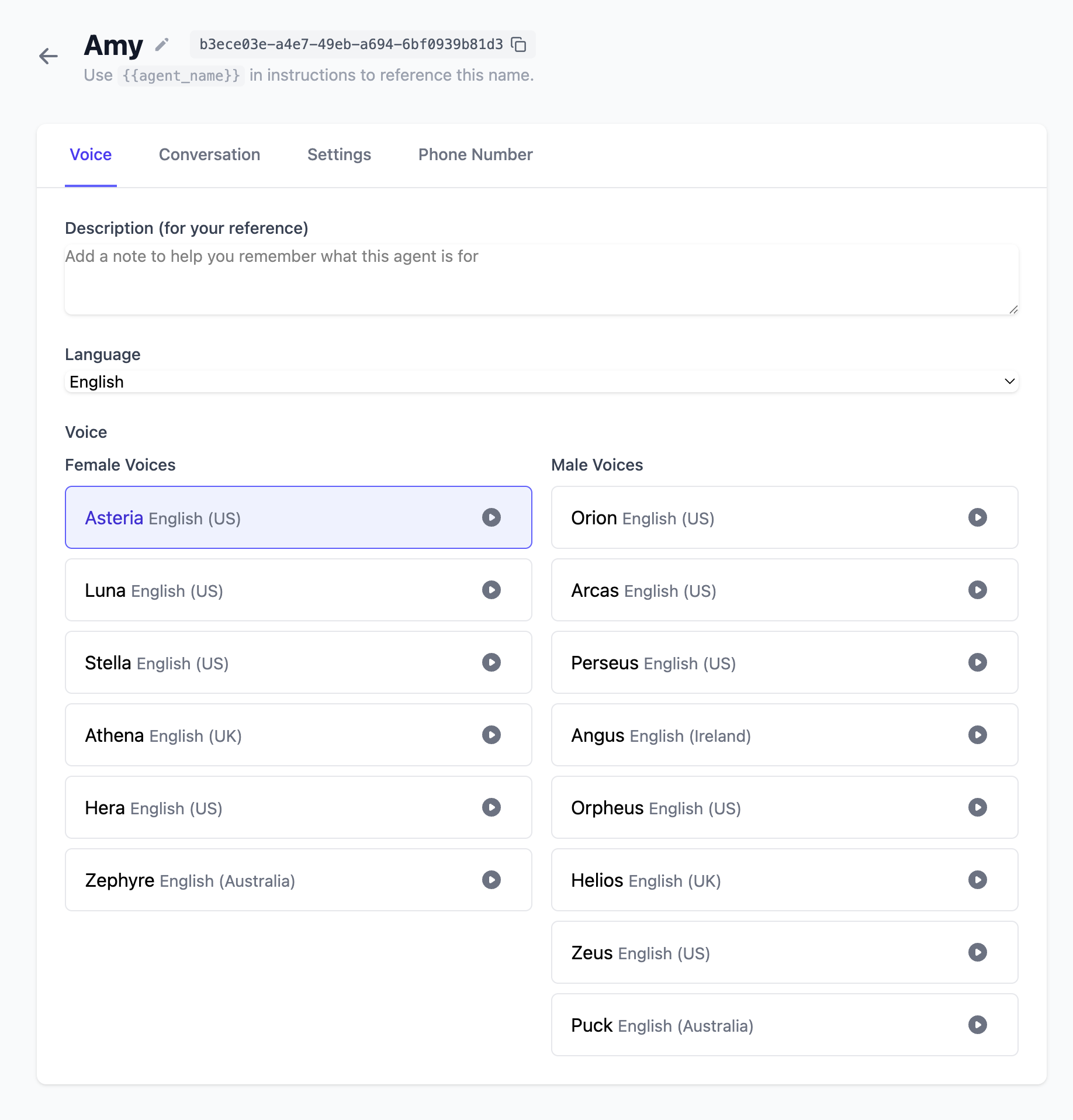
Agent creation interface
Acquiring a Phone Number
To make and receive calls, you'll need a dedicated phone number:
- Navigate to the "Phone Numbers" section
- Click "Get New Number"
- Select your preferred country and area code
- Browse available numbers and select one that fits your needs
- Complete the acquisition process (note that this may require a paid subscription)
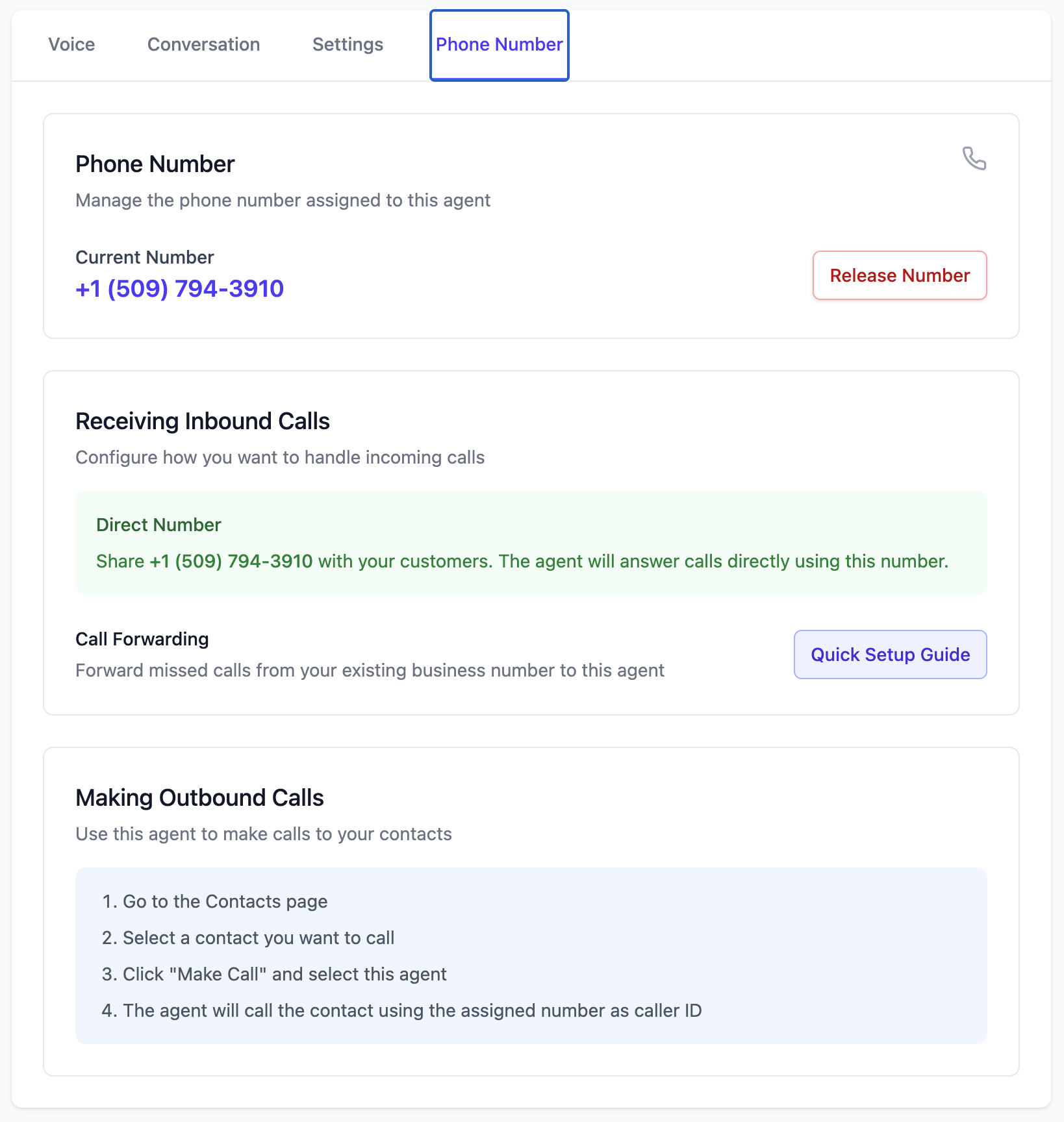
Phone number selection interface
Setting Up API Access
To connect your application or Claude Desktop to QuickVoice, you'll need API credentials:
- Go to "Settings" → "API"
- Click "Generate New API Key"
- Name your API key (e.g., "MCP Integration")
- Copy both your API Key and Agent ID to a secure location
- Your Agent ID is visible at the top of the agent details page
- Your API Key should be kept confidential and secure
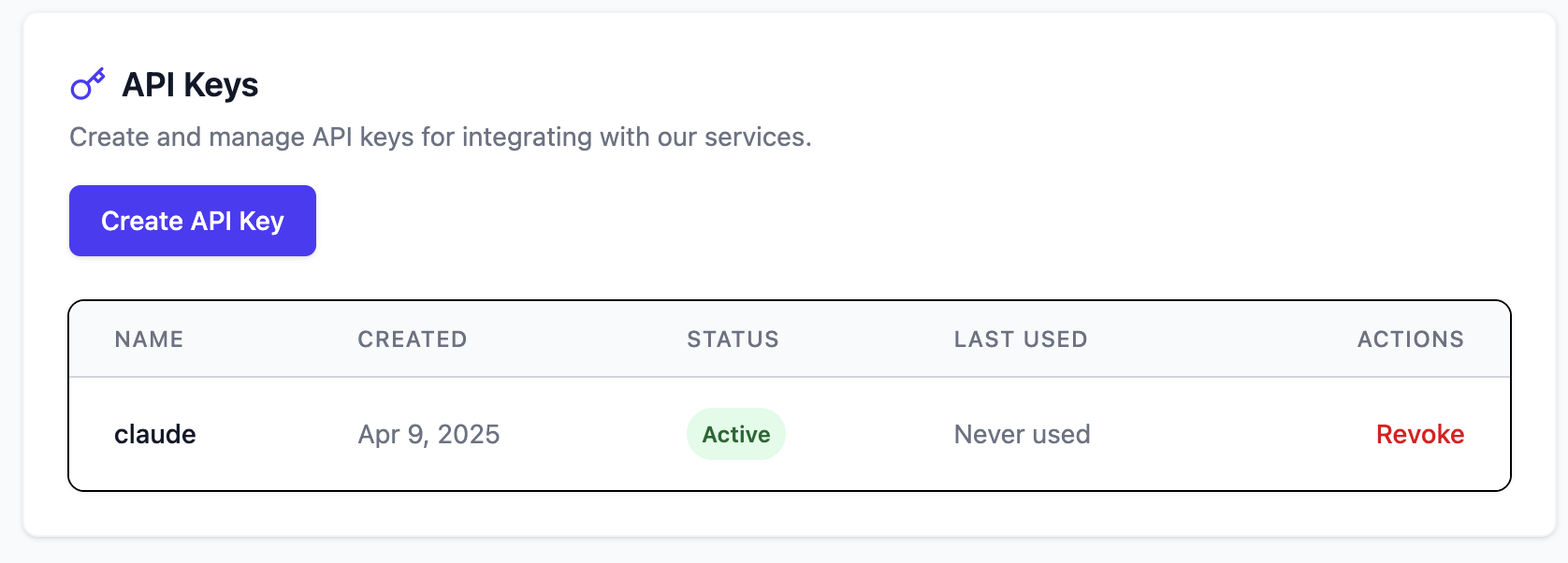
API key generation page showing where to find Agent ID
Installing the QuickVoice MCP Server
Using Docker (Recommended)
# Pull the Docker image
docker pull rexanity/quickvoice-mcp
# Run the container
docker run -e QUICKVOICE_AGENT_ID="your-agent-id" -e QUICKVOICE_API_KEY="your-api-key" rexanity/quickvoice-mcp
Integrating with Claude Desktop
Claude Desktop provides a user-friendly way to make AI calls using natural language:
- Open Claude Desktop application
- Go to Settings → Developer → Edit Config
- Add the QuickVoice configuration to your
claude_desktop_config.json:{ "mcpServers": { "QuickVoice": { "command": "docker", "args": [ "run", "-i", "--rm", "-e", "QUICKVOICE_AGENT_ID", "-e", "QUICKVOICE_API_KEY", "rexanity/quickvoice-mcp" ], "env": { "QUICKVOICE_AGENT_ID": "your-agent-id", "QUICKVOICE_API_KEY": "your-api-key" } } } } - Save the configuration file and restart Claude Desktop
Making Your First AI Call
With Claude Desktop and the QuickVoice MCP server properly configured, you can now make AI phone calls using natural language:
- Open Claude Desktop
- Ask Claude to make a call with instructions like:
orCall 555-123-4567 and schedule an appointment for tomorrow at 2pmCall this customer at 555-987-6543 and check on their order status for order #12345 - Claude will use the QuickVoice MCP to initiate the call
- Monitor the call status in your QuickVoice dashboard
- After the call completes, you can review transcripts and summaries in your QuickVoice account
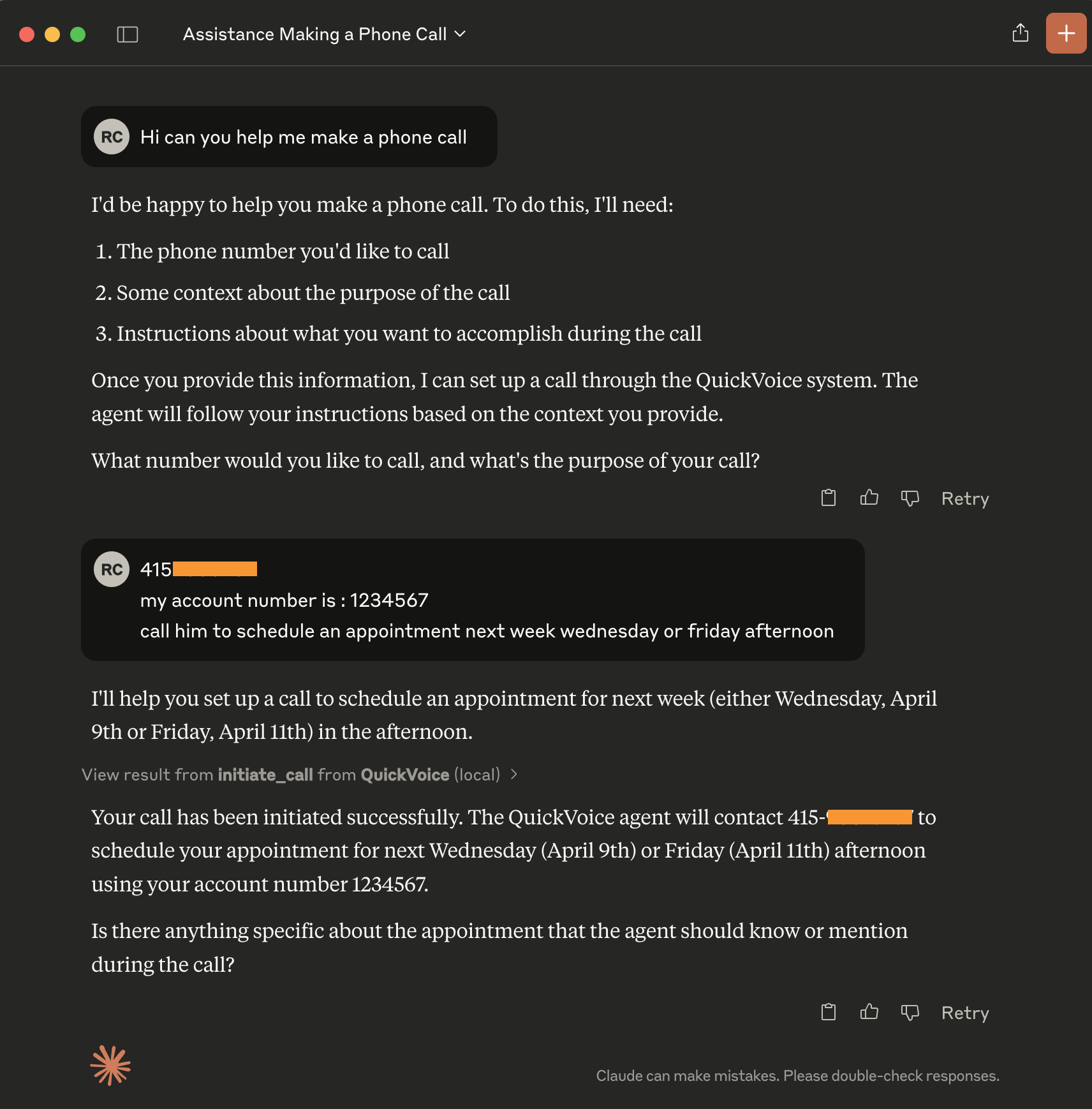
Claude Desktop conversation showing a call being made
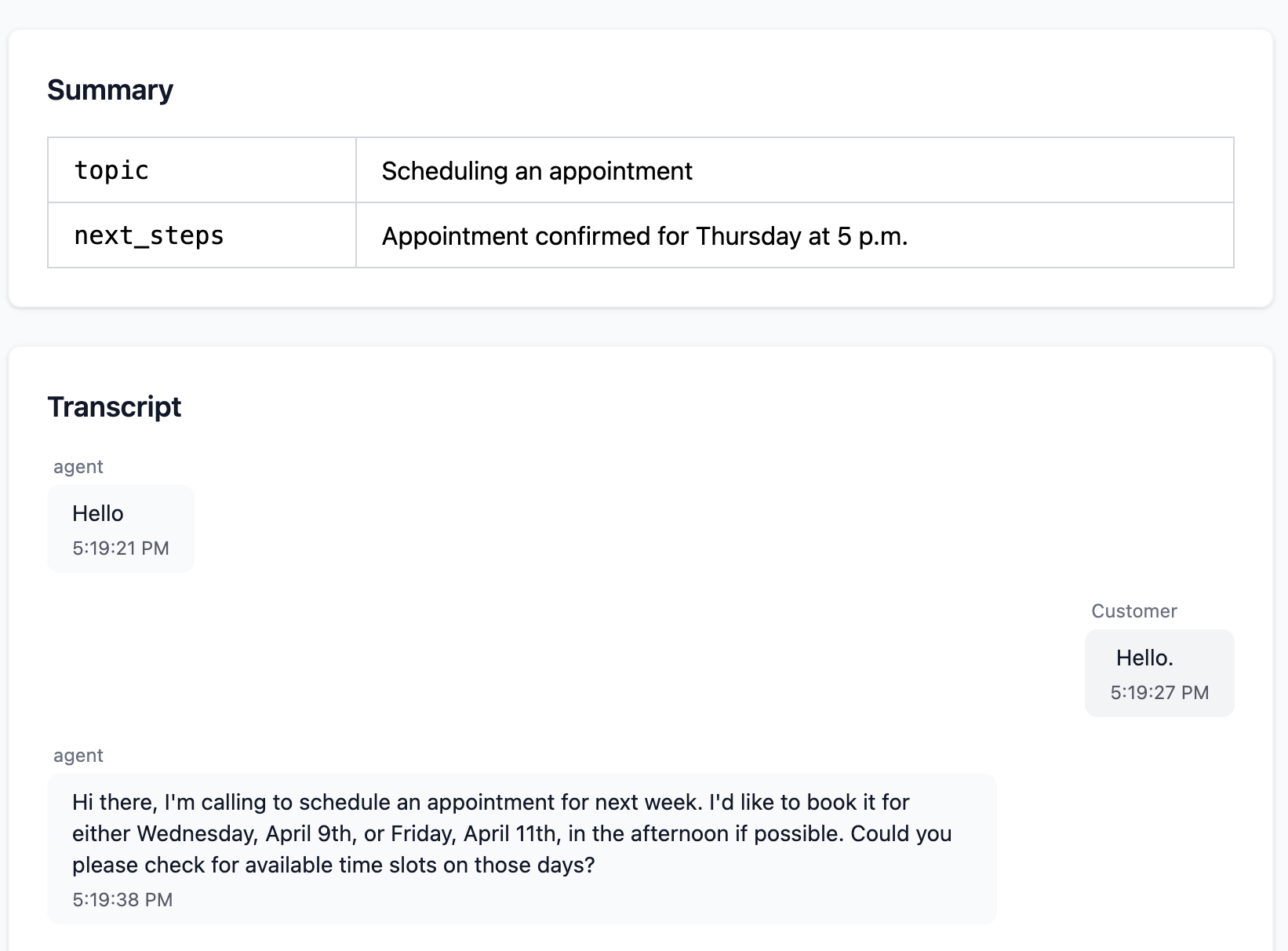
QuickVoice dashboard showing call history and transcript
Advanced Usage and Tips
- Context is key: Provide detailed context about the call purpose to get better results
- Test with internal numbers first: Make your initial calls to team members to ensure everything works as expected
- Review call transcripts: After each call, review the transcript to identify improvement opportunities
- Create templates: For common call types, save templates in QuickVoice to ensure consistency
- Monitor credit usage: Keep an eye on your API usage to avoid unexpected charges
Troubleshooting
If you encounter issues, check these common areas:
- Verify your API credentials are entered correctly
- Ensure your QuickVoice account has sufficient credits
- Check the Claude Desktop logs at:
- macOS:
~/Library/Logs/Claude/mcp-server-quickvoice.log - Windows:
%APPDATA%\Claude\logs\mcp-server-quickvoice.log
- macOS:
- Verify the phone number format includes the country code
Next Steps
As you become more familiar with QuickVoice, explore these advanced features:
- Create specialized agents for different business functions
- Set up webhooks to integrate with your CRM
- Configure call routing based on business hours
- Implement custom follow-up sequences after calls
QuickVoice's AI voice technology opens up new possibilities for business communication, enabling you to handle more customer interactions without increasing staff overhead.
Want to learn how QuickVoice can transform your customer service? Schedule a demo today to see our AI voice assistants in action.